How do I wipe Linux and restore my Chromebook to Chrome OS
Maybe you tried Linux on your Chromebook and didn’t like it or it just didn’t work as you wanted it to, well, going back to Chrome OS is pretty simple to do.
The process to go back to Chrome OS involves creating a Chrome OS recovery USB drive, restoring the BIOS back to normal and reinstalling Chrome OS back to the Chromebook.
What you’ll need:
- 2GB USB drive or SD card that you don’t mind wiping
- Live Linux USB drive if there’s a problem with your install (optional)
If you disabled write protect by opening up the back cover, you do not need to enable write protect again.
Step 1: Create a Chrome OS recovery USB drive on Linux
- Make sure you have your power charger plugged in.
- Boot into your Linux installation on your Chromebook (if there’s something wrong with the installation just boot from any live Linux distro).
- You’ll need the model name of your Chromebook. If you don’t know what it is, open a terminal window and run this command.
sudo dmidecode -s system-product-name
- Make sure your internet connection is working.
- Go to recovery.sh. If the script opens in the browser, right click in the browser and click save as to download the file.
- Right click on the downloaded file and go to properties. Change the permissions to read and write for Owner, Group and Other. Also tick the box to allow executing file as program.
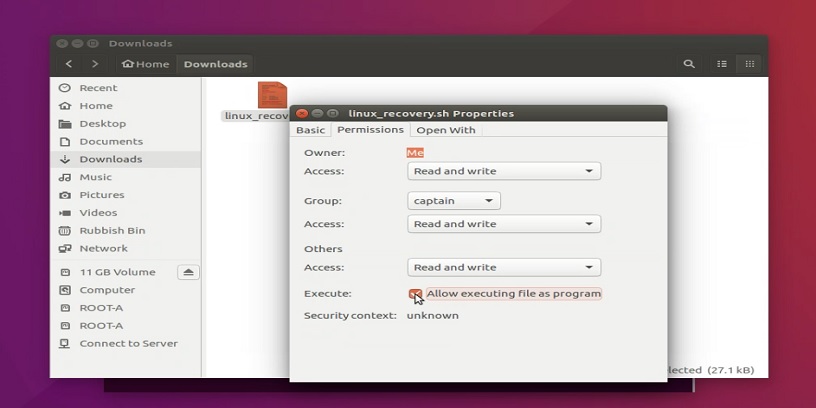
- In a terminal window run the script
sudo bash ~/Downloads/linux_recovery.sh
- Follow the on screen instructions and have your 4GB USB drive ready.
Step 2: Get to the Chrome OS recovery screen
When you installed Linux you will have modified the BIOS using either the RW_LEGACY option or the BOOT_STUB option. Choose one of the options below depending on which BIOS mod you used:
RW_LEGACY – Disable developer mode
- Press the power button and press space bar to turn verification mode back on.
BOOT_STUB – Run the BIOS mod script again and disable developer mode
- Boot into Linux and open a terminal window (CTRL+ALT+T in most Linux distros)
- Paste the commands from John’s script
cd; rm -f flash_chromebook_rom.sh; curl -O https://johnlewis.ie/flash_chromebook_rom.sh; sudo -E bash flash_chromebook_rom.sh
- Follow the instructions and choose option 3 to Restore my Chromebook’s BOOT_STUB slot back to stock.
- After rebooting, you should see the Chrome OS verification is off screen. Hit the space bar to turn it back on.
Step 3: Recover Chrome OS
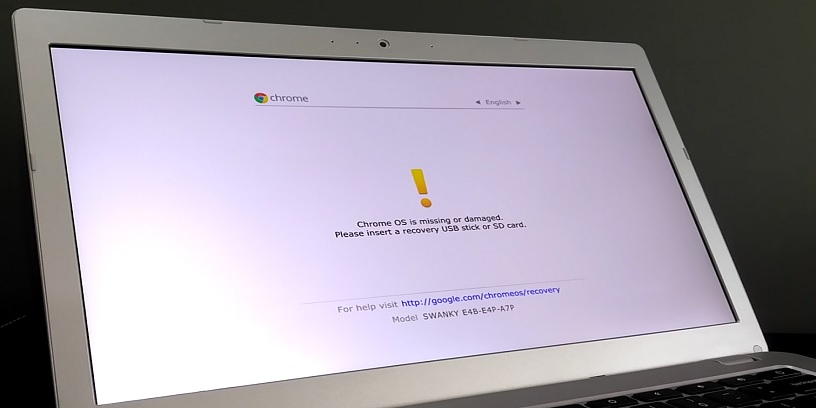
- Now you’ll get the Chrome OS is damaged or missing screen. Plug in your Chrome OS recovery USB and let Chrome do its magic!
- Once done, you will see the familiar Chrome OS setup screen because your Chromebook is now back to factory settings.
- If at some point you want to try Linux again, use my dual boot guide to install Linux on a separate USB drive and leave Chrome OS untouched.
